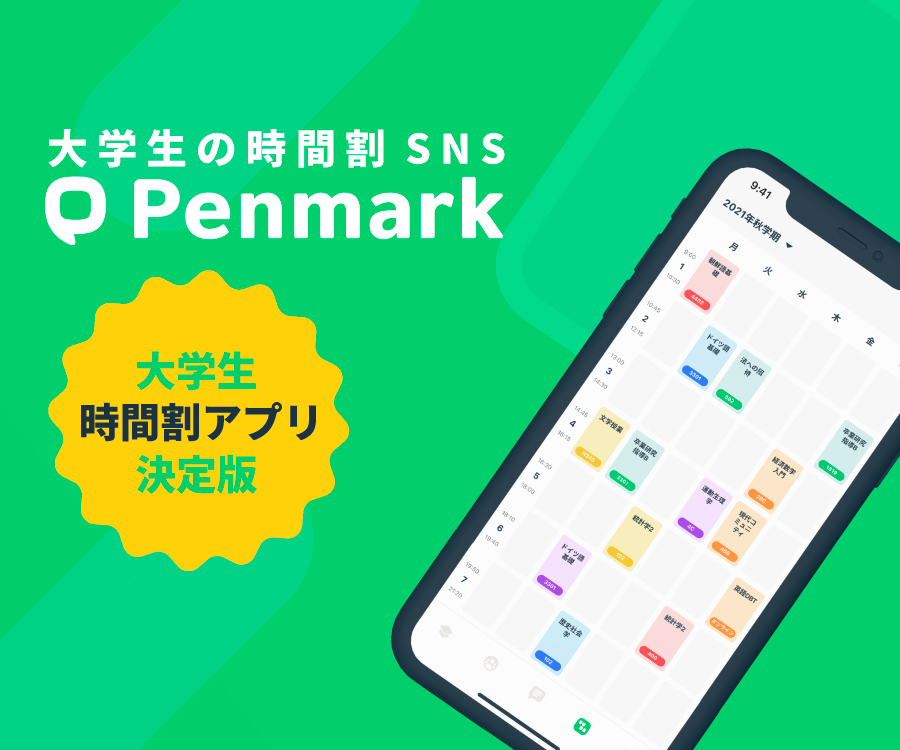スマートフォンを四六時中触っているのが当たり前となっている今、Wi-Fiが通っている場所では極力Wi-Fiを使いたいですよね?
慶應の各キャンパスにももちろん慶應公式のWi-Fiが通っており、塾生ならどのキャンパスでも利用できるようになっています。
Wi-Fiの設定方法は日吉・三田・矢上のどのキャンパスでも共通です。今回は利用者の多いと思われるiPhone・Macbook・windowsPCからの設定方法をそれぞれ紹介します。
接続端末別設定方法
慶應の公式Wi-Wiにはkeiomobile2とeduroamの二つがあります。また接続する方法にもkeio.jpのアカウントを使う方法とITCアカウントを使う方法の二つがあります。
今回は「keiomobile2」に「keio.jpのアカウント」で接続する方法を紹介します。
iphoneからの設定方法
| 手順 | |
|---|---|
| iphoneの「設定」を開き、「Wi-Fi」を選択します。 | |
| 「その他」を選択し、名前にはkeiomobile2入力し、セキュリティはWPA2エンタープライズに変更します。 | |
| するとユーザー名とパスワードの入力欄が出てくるので、自分のkeio.jpのアカウント(○○@keio.jp)とパスワードを入力します。 | |
| 証明書が表示されますので、右上の「信頼」ボタンを押して完了です。(数秒時間がかかります) |
Macbookからの接続方法
| 手順 | |
|---|---|
| 画面右上のWi-Fiアイコンをクリックして「Wi-Fi」を入にします。 | |
| keiomobile2を選択すると資格情報を求められます。「モード」は自動に選択、「ユーザー名」はkeio.jpのアカウント(○○@keio.jp)、「パスワード」を入力します。 | |
| 「証明書を検証」 が表示されたら、「続ける」ボタンをクリックします。 | |
| 「証明書信頼設定に変更を加えようとしています」と表示されたら、使っている Mac の管理者パスワードを入力し、「設定をアップデート」ボタンをクリックして完了です。 |
windows10からの接続方法
| 手順 |
|---|
| 「スタートボタン」をクリックして、「設定」アイコンをクリックします。 |
| 設定画面が開いたら、「ネットワークとインターネット」 をクリックし、「ネットワークと共有センター」をクリックします。 |
| 「新しい接続またはネットワークのセットアップ」をクリックします。 |
| 「ワイヤレスネットワークに手動で接続します」を選択して、<次へ> をクリックします。 |
| 「ネットワーク名」 を “keiomobile2” と入力し、セキュリティの種類を「WPA2-エンタープライズ」に変更します。 |
| 「正常に keiomobile2 を追加しました」 と表示されたら、[接続の設定を変更します] をクリックします。 |
| 「ワイヤレスネットワークのプロパティ」が表示されたら、[セキュリティ] – [ネットワーク認証方法の選択] – <設定> をクリックします。 |
| 「保護された EAP プロパティ」 が表示されたら、下記の内容にチェックを入れます。 「接続のための認証方法」 – [証明書を検証してサーバーのIDを検証する] 「信頼されたルート証明書機関」 – [Security Communication RootCA2] 「認証方法を選択する」 – [高速再接続を有効にする] 次に、「認証方法を選択する」– [構成]をクリックして、「Windowsのログイン名とパスワード」のチェックを外した後、<OK> をクリックします。 |
| 「ワイヤレスネットワークのプロパティ」 が表示されたら、<詳細設定> をクリックします。 |
| [詳細設定] が表示されたら、[認証モードを指定する] にチェックをいれて、[ユーザー認証] を選択後、<資格情報の保存> をクリックします。 |
| 「ユーザー名(〇〇@keio.jp)」と「パスワード」を入力して、全ての <OK> をクリックして設定を終了します。 |
最後に
windowsPCからの接続方法はやや複雑なためこちらの詳しくはこちらのサイトを参照してください。
また、メディアの受付にいる係の学生に尋ねれば、その場でサクッと接続してくれたりもします。