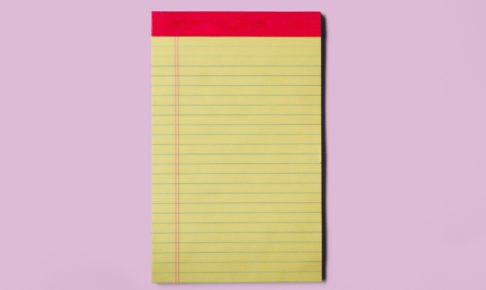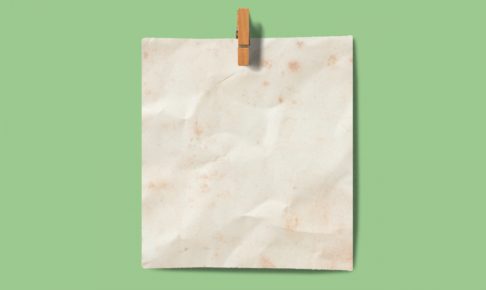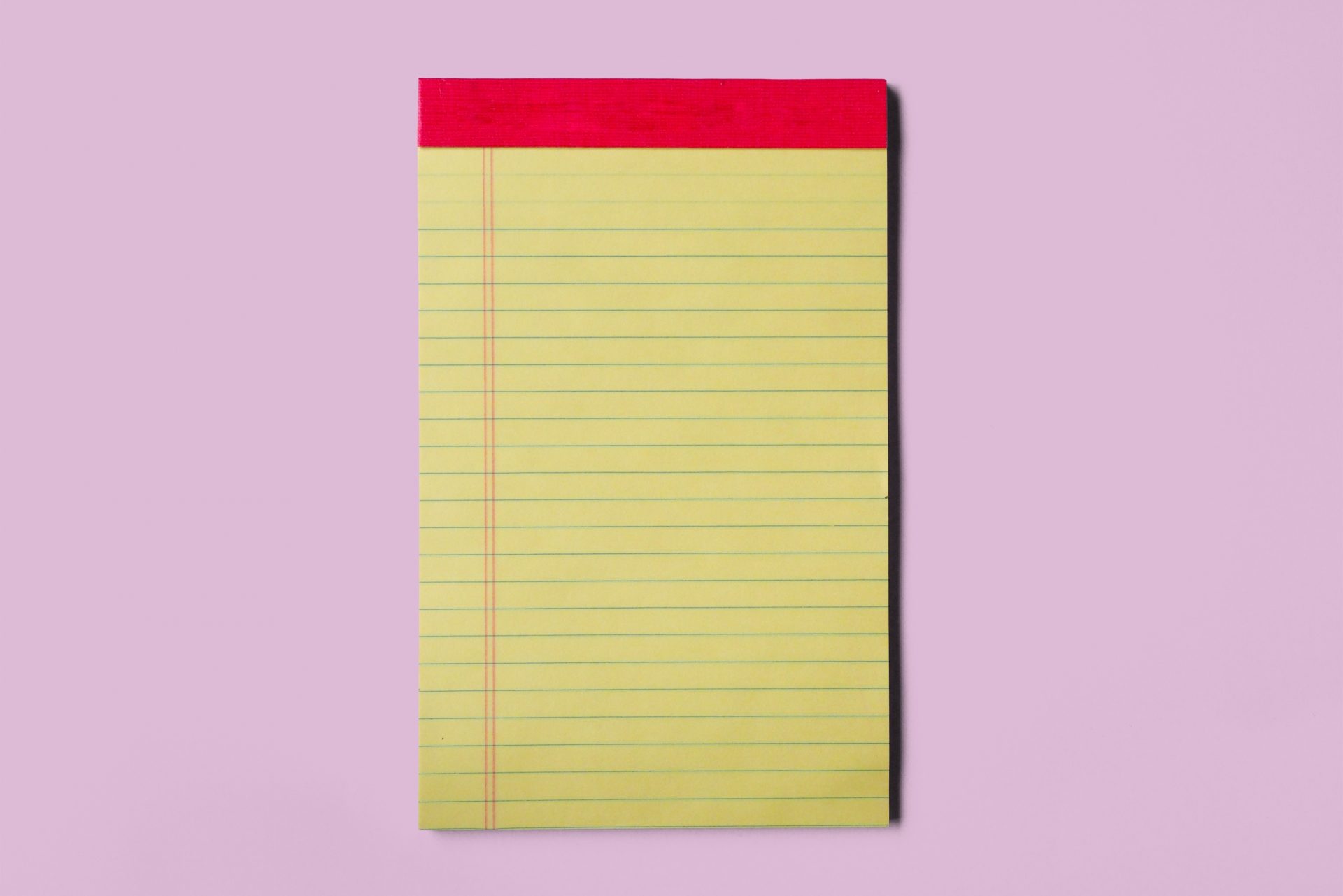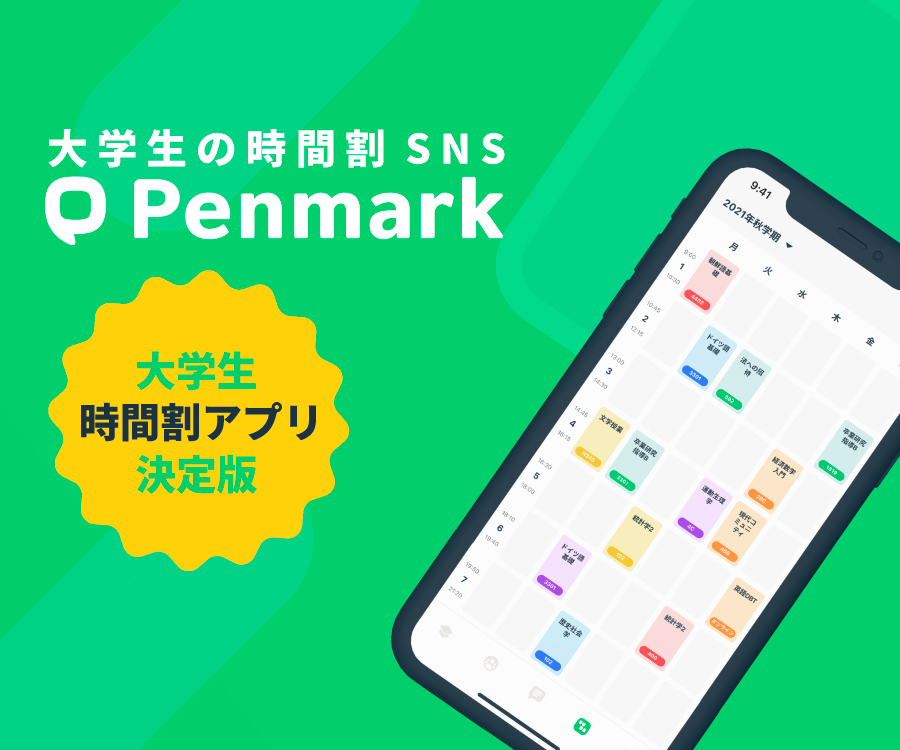※この記事は大変長いので、レポート完成までの時間がない人は『まとめ』→『おすすめの体裁(フォーマット)』を先に読むことをオススメします。
続編をお待ちいただいた皆様、お待たせ致しました。基本編最終回、遂に公開です。
(第三回までの内容を読んでいない方は、下のリンクをチェック!)
この記事で説明する内容はレポートの核ではない部分ですが、ここで気を抜くか抜かないかで成績評価は大きく変わります。
すなわち「物事を完成させる肝心要の部分」言うなれば『画竜点睛』なのです。
「人は顔じゃなくて性格だよね」とは言いますが、顔が良くなければ性格を吟味する余地はありません。そうですよね。これが、人間の性(さが)であります。
教授も同じなのです。レポートの体裁が良くなければ内容を吟味しません。
内容に自信がなくても、レポートのレイアウトで誠実さを示すこと。これが、単位取得の近道です。
さあ、基本編・最終回「Wordの使い方とレイアウトについて」をばちこり熟読して、単位をゲットだぜ!
レイアウトに関する基礎知識
レイアウトを調整するにあたって、知っておきたい事項を以下にまとめました。
全角と半角
一般的に、パソコン等で用いられる文字は「全角文字」「半角文字」に分けられます。
- 全角文字の例:ABC!?123
- 半角文字の例:ABC!?123
これら二つの明確な使い分けはありませんが、日本語の文章か英語の文章かによって使い分けると良いでしょう。
- 英文では半角文字を使う。
- 日本語の文章では全角文字を使う。
また、以下の場合は「見映え」を考慮して全角と半角を使い分けることもあります。
- 「A社」「Bくん」のように、代名詞的にアルファベットを用いる場合は、全角文字を使う。
- 数字が1桁なら全角数字、2桁以上なら半角数字を使う。
等幅フォント
半角文字・全角文字において、それぞれ幅が一定である書体を「等幅フォント」といいます。
等幅フォントにおける半角文字の横幅は全角文字の横幅の半分程度になっています。
等幅フォントは文字の種類にかかわらず字幅が一定なので、一行に入る文字数を常に一定に保てます。
すなわち、原稿用紙に字を書く感覚でタイピングできる(日本語向きのフォント)ということです。
プロポーショナルフォント
しかし、「m」と「n」という二つのアルファベットを比べると、「m」の方が明らかに横幅が広いですよね。
文字によって、字幅が異なるのは自然なことです。このように、文字によって字幅が異なる書体を「プロポーショナルフォント」と呼びます。
英文を入力するときは、プロポーショナルフォントを用いた方が見映えが良いです。

「等幅フォント」と「プロポーショナルフォント」の比較
フォント
フォントは文字の形を指し、「書体データ」とも呼ばれます。
フォントの変え方
Wordにはたくさんの字体が準備されており、それらの中から自由に選ぶことができます。

フォントは、Wordの[ホーム]タブ→[フォント]左上のドロップダウンリストを押すことで変更できます。
 ドロップダウンリストは「テーマのフォント(基本となるフォント)」「最近使用したフォント(最近使用した順に並べたフォントの使用履歴)」「すべてのフォント(パソコンに内蔵されているフォント)」と区分けされています。
ドロップダウンリストは「テーマのフォント(基本となるフォント)」「最近使用したフォント(最近使用した順に並べたフォントの使用履歴)」「すべてのフォント(パソコンに内蔵されているフォント)」と区分けされています。
このリストから、自分の使いたいフォントを選びましょう。
フォント名の意味

フォント名の例
フォント名には「①(フォント作製者が付けた)製品名・②全角と半角の文字幅・③フォントの種類・④文字の太さ」という情報が隠されています。
ただし、フォントの種類によってはこれらの情報が含まれていない場合があるので、あくまで参考程度に把握しておきましょう。
| フォント名 | ① | ② | ③ | ④ |
|---|---|---|---|---|
| MS明朝 | MS | (記載なし) | 明朝 | (記載なし) |
| HGP明朝E | HG | P | 明朝 | E |
| HGSゴシックM | HG | S | ゴシック | M |
①製品名
フォント名の頭には、「MS」「HG」などの製品名を示すアルファベットが付けられています。
なお、「MS」はMicrosoft(マイクロソフト社製)、「HG」はHigh Grade(リコー社製)を表します。
②全角と半角の文字幅
「製品名」と「フォントの種類」の間に「S」や「P」という文字が入っていることがありますが、これは全角文字と半角文字の文字幅を示しています。
前述の通り、文字幅には「等幅フォント(字幅が一定)」「プロポーショナルフォント(文字によって字幅が異なる)」の二種類があります。
全角文字・半角文字と文字幅の対応関係は以下の通りです。
| 文字幅を示す記号 | 全角文字 | 半角文字 |
|---|---|---|
| (記載なし) | 等幅フォント | 等幅フォント |
| S | 等幅フォント | プロポーショナルフォント |
| P | プロポーショナルフォント | プロポーショナルフォント |
では、ここで問題です。レポートでは、「なし」「S」「P」どれを使えば良いか分かりますか?
以下に示す条件から推測してみましょう。
日本語は「等幅フォント」で記載すると見やすく、英語は「プロポーショナルフォント」が見やすいとされています。
日本語は全角文字、英語は半角文字で入力するのが通例です。
もうお分かりですね!文字幅を表す記号が「S」であるフォントを用いるのが最も見やすいのです。
③フォントの種類
フォントの種類は無数に存在しますが、その中でも「読みやすい」「認識しやすい」「誤読しない」フォントを選ぶように心がけると良いとされています。
ものによっては、太字にしたり斜体にしたりする場合に字が読みづらくなる書体もあるので、実際に使って確認してみましょう。
なお、レポート本文は「明朝体(縦線が太く横線が細い書体・筆で書いたような書体)」、タイトルや見出しは「ゴシック体(縦線と横線が均一な太さの書体)」を使うと文章にメリハリが出ます。
④文字の太さ
書体のデザインが全く同じでも、字の太さが異なるフォントが存在します。
このようなフォントでは、太さの違いをフォント名の末尾にある記号で表します。
多くの場合、「W0~W9」という「W(Weight・ウェイト)+数値」で表されており、数値が大きいほど文字が太くなります。
また、以下のような記号で表されていることもあります。
| アルファベット | 意味 | 日本語訳 |
|---|---|---|
| UL | Ultra Light | 超極細 |
| EX | Extre Light | とても細め |
| L | Light | 細め |
| R | Regular | 中寄りの細め |
| M | Medium | 中 |
| DB | Demi Bold | 中寄りの太め |
| B | Bold | 太め |
| EB | Extre Bold | とても太め |
| UB | Ultra Bold | 極太 |
| H | Heavy | 超極太 |
文字の大きさ
文字の大きさは、[フォント]選択バーの右にある数値で表されます。この数値の単位は「pt(ポイント)」と呼ばれます。

※1 ptは 1/72 inchと定義されており、おおよそ 0.3514 mmに相当。
初期設定では10.5 ptになっていますが、レポート本文を書くときの文字の大きさは10.5 ptで充分です。
一方、章の見出しやタイトルはやや大きめに設定すると見映えが良いです。
文字の細かい設定
文字をドラッグした状態で[フォント]タブにあるボタンを押すと、文字に様々な装飾を加えることができます。

B(Bald)→太字になる(強調する)
I(Italic)→斜体になる(強調する・引用を表す・本のタイトルを示す・外国語を示す)
U(Underline)→下線を引く(強調する)
abc →取消線を引く(通常、レポートでは用いない)
三種類の段落レイアウト
「レポート(文章)」は一つ以上の「段落」から構成され、「段落」というのは一つ以上の「文」で構成されます。
そして、ワードには三種類の段落レイアウトがあります。
実際に、[段落]タブの右下にあるマークをクリックし[段落の設定]ウィンドウを開いて変更してみましょう。
 [段落の設定]ウィンドウを開くと、インデントの「最初の行(S)」という部分がドロップダウンリストになっています。
[段落の設定]ウィンドウを開くと、インデントの「最初の行(S)」という部分がドロップダウンリストになっています。

ここからは、それぞれのレイアウトについて説明します。
(なし)

特に設定を行わない状態。段落の文頭を揃えます。
引用文をブロック引用で記載する場合などに用います。
字下げ

段落の一行目の最初に空白を作ります。いわゆる「形式段落」を設ける場合に用います。
日本語レポートでは「段落の最初は一文字」空ける、英語レポートでは「段落の最初は一単語分(半角文字で五文字分程度)」空けると良いでしょう。
ぶら下げ

一行目だけ突き出した状態。段落の二行目以降に空白を作ります。
箇条書きやリストを作成するときに有効な設定です。
5種類の文字配置
文字配置にも種類があり、同じく[段落]タブから変更します。

左揃え

行頭の文字が左に揃います。
初期設定(デフォルト)の文字配置です。
右揃え

行末の文字が右に揃います。
出典表記や署名など、短い文句を記載する時に用います。
中央揃え

左右均等に間隔を空けて文字を中央に配置します。
目立たせたい文章やタイトルに用います。
両端(行端)揃え

行頭の文字と行末の文字が両端に来るように間隔を調整します。
プロポーショナルフォントが含まれると、字数が同じでも右側がきれいに揃わないことがあるので、両端揃えを使います。ちなみに、印刷物の多くは「両端(行端)揃え」になっています。
レポート・論文でも見映えが良いのでおすすめです。
均等割り付け

文字の間隔を適当に調整し、一行の中で均等に文字が配置されるようにします。
【参考】「両端(行端)揃え」と「均等割り付け」の違い
「両端(行端)揃え」は行全体を間隔調整するのに対し、「均等割り付け」は一部の文字列にのみ間隔調整を施すことができます。
つまり、「○文字分の幅になるよう間隔調整」と細かく設定できることが均等割り付けの強みです。レポート作成ではあまり使わない機能ではありますが、覚えておいて損はないです。
段落左右の間隔(インデント)
「インデント」とは、左右に設ける間隔のことです。
ブロック引用をするときに、引用文の左右に少し間隔を設けるなど、様々な用途があります。
「インデント」は、三通りの設定方法があります。
【方法①】[段落]タブの「インデントを減らす/増やす」ボタンで調整

【方法②】[段落]タブの右下にあるマーク→[段落の設定]ウィンドウで調整

【方法③】[レイアウト]タブから調整

段落前・段落後の間隔
左右以外にも、段落上下に間隔を空けることもできます。
「インデント」と同様、三通りの設定方法があります。
【方法①】[段落]タブの「行と段落の間隔」で「段落前後の間隔を追加/削除」で調整

※この場合、間隔を細かく調整することはできません。なお、段落上下だけでなく行間もここで変更可能です。
【方法②】[段落]タブの右下にあるマーク→[段落の設定]ウィンドウで調整(調整は行単位またはポイント単位でできる)

【方法③】[レイアウト]タブから調整(調整は行単位またはポイント単位でできる)

用紙設定
用紙のサイズ・文字の方向・用紙の向き・上下左右の余白を設定できます。
【方法①】[レイアウト]タブ→[ページ設定]にある各ボタン

【方法②】[ページ設定]右下の部分をクリックし[ページ設定]ウィンドウを開く

- 用紙設定は、あまりいじる必要はありません。ほとんどは初期設定で良いです。
ただし、余白設定だけ「上25mm・下左右20mm」にしておくとレポート印刷時に見栄えが良くなります。
章立て
章立てに関することは「第二回」で触れています。具体的な章立ての方法については、第二回の記事を参照して下さい。
今回は、実際に章立てしたレポートに色々と手を加えて形を作っていきましょう。
スタイル
Wordの最も便利な機能、スタイル機能を有効に使っていますか?

スタイルは[ホーム]タブの半分を占めるほど主張の強い機能でありながら、使ったことのない人が多いのではないでしょうか?
スタイル機能とは、書式設定を保存しておき、適用したい部分に一括設定できる機能です。
例えば、『章の見出しは太字で文字サイズは14ptにしたい』という場合、「章」の書式設定(太字で14pt)をスタイルとして保存しておき、「第○章」と書いてある部分すべてにそのスタイルを適用することで一括設定できます。
しかも、スタイルを適用した部分ならばまとめて書式を変更することもできます!つまり、『太字で14pt』を『斜体で16pt』にしたくなった場合、ワンクリックで設定することができる!というスグレモノです。
スタイル機能は「①スタイル保存→②スタイル適用→③スタイル調整」の順で有効に活用していきましょう。
①スタイル保存の仕方
スタイル保存の方法は、二種類存在します。
・ワードに内蔵されているスタイルを変更してオリジナルスタイルにする方法
-
- 「章」に「見出し1」、「節」に「見出し2」、「項」に「見出し3」を設定すると仮定し、[ホーム]タブのスタイルギャラリーにある「見出し1〜3」それぞれのスタイルを右クリックして、[変更]をクリックする。

-
- [書式]ウィンドウから、書式設定を(フォント、文字サイズ、色、配置、行間、インデント)などを変更する。

この手順で行うと「アウトラインレベル(後述)」が自動的に設定されるため、レポート作成の際にはこの方法をオススメします。
・新規にオリジナルスタイルを作成する方法
- オリジナルスタイル作成の際に、ベースとするテキストを右クリックし、表示されたツールバーから[スタイル]を選択する。
- [スタイルの作成(S)]をクリックする。
- [書式]から「新しいスタイルを作成」にスタイル名を入力する。

②スタイル適用の仕方
スタイルを適用したい段落にカーソルを合わせ、①で作成したオリジナルスタイルを選択する。


③スタイル調整の仕方
便宜上、「見出し1」スタイル(例:『太字で14pt』)を『斜体で16pt』に変更すると仮定します。
- 「見出し1」スタイルを適用しているテキストを一箇所ドラッグする。

- ドラッグしたテキストを『太字で14pt』から『斜体で16pt』に変更する。
- [ホーム]タブのスタイルグループで、「見出し1」スタイルを右クリックして、「選択個所と一致するように[スタイル名]を更新する」をクリックする。

アウトライン
段落に「見出し1〜9」スタイルを設定すると、自動的に「アウトラインレベル1〜9(見出しに対応する番号)」が付けられます。
アウトラインレベルとは、言うなればVIP待遇のようなもの。
アウトラインレベルを付けることによって、Wordの様々な便利機能をフルスペックで使えるようになる、というわけです。
アウトラインレベルを付けられた段落はWordが「見出し段落」と認識するようになり、本文とは区別して扱われるようになります。
この「アウトラインレベル」を基に目次を自動生成したり、文書全体を管理したりすることが可能になります。
なお、アウトラインレベルは数字が小さいほど「上位の見出し」として扱われます。つまり、「章」は「アウトラインレベル1」、「節」は「アウトラインレベル2」といった具合に設定します。
【参考】手動でアウトラインレベルを設定する方法
アウトラインレベルが設定されていない場合(「見出し」スタイルを用いない場合など)では、以下の要領で設定する必要があります。
- 設定したい段落を選択する
- [ホーム]タブの[段落]の右下をクリックし[段落の設定]ウィンドウを開く
- [段落の設定]ウィンドウの「アウトラインレベル」を1〜9の間で設定しOKを押す

第一回で述べたように、「アウトライン」はレポートの骨組みです。アウトラインレベルを設定したことにより、[表示]タブの「ナビゲーションウィンドウ」からレポートの骨組みをリストとして表示することができます。

レポートのページが増えていくと、どこに何を書いたかがわからなくなってきます。そこで、ナビゲーションウィンドウを使って見出しをリストにすることで作業効率化することができます。
しかも、リストの見出しをクリックすると該当箇所にジャンプするので、レポートの執筆作業が大幅に楽になります。
加えて、「第二章の内容を第一章にしたい」など順序の変更がしたい場合にも、このウィンドウから簡単に変更することができます。

書式のコピー/貼り付け
[ホーム]タブにある[書式のコピー/貼り付け]は、文字のコピー&ペーストとは異なります。
[書式のコピー/貼り付け]は、フォントや文字サイズ、色や太字・斜体などの書式を他のテキストに適用することができるスグレモノです。
段落全体の書式設定は[スタイル]、部分的なテキストの書式設定は[書式のコピー/貼り付け]というように使い分けると便利ですよ!
- コピーしたい書式が使われているテキストをドラッグする。

- [ホーム]タブの[書式のコピー/貼り付け]をクリックし、カーソルがブラシ形に変わることを確認する。なお、書式のコピーを中止する場合は、Escキーを押すとブラシが消える。
- ブラシ形のカーソルを使い、書式を貼り付けたいテキストをドラッグする。

- ※ この時、段落記号を含めて段落全体をドラッグすると、段落の書式設定(段落のインデント・スタイルなど)もコピーされる。一方、部分的にテキストをコピーすれば段落の書式設定はコピーされない。
Wordにおける「段落」「ページ」調整の注意点
Wordを用いる利点は『修正や加筆をした時にレイアウトが崩れない』という部分にあります。
しかしながら、「Enterキー」で改行をしたり「Spaceキー」で位置合わせをしたりすると、後々の修正作業でレイアウトが崩れてしまう原因になってしまいます。
段落において、注意すべき点は以下の三点です。
- 原則「Enterキー」「Spaceキー」を使わないように
- 一かたまりの単語をなるべく分割しないように(一かたまりの単語の中で行を変えないように)
- 段落内でページを中途半端にまたがないように
段落内で位置合わせをする方法
次のような場合に、ついつい「Spaceキー」を使って文字の頭を揃えてしまいがちですが、これだと上手く揃わないことがありますよね。

そもそも、「Spaceキー」は英単語の区切りを表すために使うものであり、位置合わせに使うものではありません。
位置合わせには「Tabキー」を使いましょう。Wordが自動で間隔を調整して位置を合わせてくれます。
- 位置合わせをしたい文字の前にTabキーで空白を入れる。

- 調整したい行を全てドラッグして、Word画面の上に表示されている定規(ルーラー)で揃えたい場所をクリックすると自動調整される。

※ルーラーがない場合は、[表示]タブから「表示」のルーラーにチェックを入れると表示される。
また、Tabキーで挿入される間隔の広さは「タブ設定」で字数単位の調整ができます。


また、以下のようなケースではひと工夫必要です。

「一かたまりの単語をなるべく分割しないように(一かたまりの単語の中で行を変えないように)」と述べたように、姓・名・数字などは中途半端に改行すると見栄えが悪くなってしまいます。
細かい点ではありますが、改行したくない部分には[挿入]→[記号と特殊文字]→「その他の記号(M)」→「特殊文字(P)」→「改行なし」を挿入しておきましょう。


挿入後は以下のようになります。

また、「No 1」などが行末にあると「No」と「1」にスペースがあるので、自動的にそこで改行されてしまいます。

スペースによって改行したくない部分には[挿入]→[記号と特殊文字]→「その他の記号(M)」→「特殊文字(P)」→「改行をしないスペース」を挿入しておきましょう。

挿入後は「No 1」がしっかり一行に収まりました。

まとめ
位置合わせには「Tabキー」を使い、ルーラーで位置調整します。
改行を防ぐには「記号と特殊文字」から以下の特殊文字を挿入します。
- 改行したくない部分:「改行なし」
- スペースによって改行したくない部分:「改行をしないスペース」
改ページの方法
そもそも、「Enterキー」は段落を変える時に使うものです。
Enterキーを連打して、ページを変えようとするのはWordにおいては愚策。
ページを変える時に「段落内でページを中途半端にまたがないように」注意すべきと述べたように、様々なケースに合わせて多様な設定を行う必要があります。
【ケース①】任意の場所で改ページしたい

自分の好きな場所で改ページをしたい場合、改ページ時に一番上に置きたい段落に対して、[段落の設定]→「改ページと改行」→「段落前で改ページをする」を設定します。

上手く改ページされました。

【ケース②】見出しと本文の間で改ページされてしまう

見出しと本文の間で改ページされてしまう場合、見出しに対して、[段落の設定]→「次の段落を分離しない」を設定します。

上手く改ページされました。

【ケース③】段落の途中で改ページされてしまう

段落の途中で改ページされてしまう場合、分割されてしまう段落に対して、[段落の設定]→「段落を分割しない」を設定します。

上手く改ページされました。

まとめ
改ページの設定は[段落の設定]から以下のように行います。
- 任意の場所で改ページ:改ページ時に一番上に置きたい段落に「段落前で改ページをする」
- 見出しと本文を分離せず改ページ:見出し段落に「次の段落を分離しない」
- 段落内で分割せず改ページ:分割されてしまう段落に「段落を分割しない」
ページ番号の振り方
レポートには、ページ番号を振ることが望ましいです。
- ページ番号を表示するページ下部のことを「フッター」と呼び、ここを編集することで番号が挿入できます。
レポートの形式によってページ番号を振る手順が若干異なるので、以下を参照してください。
表紙をつけない場合
[挿入]タブ→[ページ番号]→[ページの下部]→「番号のみ」をクリックすると、ページ番号が挿入できます。(なお、「番号のみ」からページ番号の表示位置を選択できます。)


※【表紙をつけず、1ページ目を目次にする場合】は次節『表紙を付ける場合』を参照して下さい。また、目次の作成方法は『目次』を参照して下さい。
表紙をつける場合
表紙を付けると、1ページ目(表紙)を除いてページ番号を振る必要があります。
そのため、ページ番号を振る時に少し工夫が必要です。
- ページ番号を付け始めたいページの先頭で[レイアウト]タブ→[区切り]→[現在の位置から開始]→「セクション区切りを挿入する」を選択する。

- [挿入]タブ→[フッター]ボタン→[フッターの編集]を押す。

- [デザイン]タブ→「先頭ページのみ別指定」にチェックマークを付ける。

- [ページ番号]→[現在の位置]→「番号のみ」をクリックし、ページ番号を挿入する。この時、本文の最初のページ番号が「2」になっているので、[ページ番号]→[ページ番号の書式設定]をクリックする。
- [ページ番号の書式]ウィンドウで[開始番号]をクリックする。すると本の最初のページ番号が「1」になる。

- ※ページ番号は、フッターを編集することで左寄り、中央寄り、右寄り等さまざまな場所に表示できます。
- 最後に、表紙にページ番号が振られていないか確認をしてください。

目次
[参考資料]タブの[目次]から「自動作成の目次」を選択すると、自動で目次が作成されます。

ただし、この方法で目次を作ると、目次と本文が同じページに載ってしまうため、[挿入]タブの「ページ区切り」でページを分割します。

なお、新しく見出しを追加したり、文章が増減してページ番号に変化があったりなどすると、目次は自動更新される・・・と思いきや、手動で更新する必要がありますので注意!
実際に、「ページ区切り」を挿入したことでページ番号に変化が出ている可能性があります。[参考資料]タブで「目次の更新」をクリック、または作成した目次の右上にある「目次の更新」をクリックし目次を全てリフレッシュ(更新)しましょう。

レポートが完成した際も目次のリフレッシュは忘れずに行っておきましょう。ページ番号と目次が一致しないと、もったいないですよ!
目次とアウトラインレベルの関係
アウトラインレベル「レベル1」~「レベル3」を指定している段落が自動的に抽出されて、目次としてリストアップされます。
レポートによっては「レベル4」より下のレベルも目次に入れたい!という場合があるかもしれません。
その場合は[目次]から「ユーザー設定の目次(C)」を選び、目次に表示するアウトラインレベルを指定することができます。

なお、「目次の挿入」では、見出しとページ番号の間のリーダー(線)をアレンジすることも可能です。
アウトラインレベルを設定しないで目次を作る
新規にオリジナルスタイルを作成し、見出し段落にアウトラインレベルを設定していない場合でも、「オプション(O)」からスタイルを関連付けて目次を作ることができます。

表紙と目次(2ページ以上)を除いたページ番号の振り方
一般的に、目次のページにはページ番号を振りません。
そのため、表紙と目次を付ける場合、計2ページ分はページ番号を振らないことになります。
一ページ除いてページ番号を振るのと、二ページ以上除いてページ番号を振るのでは手順が若干異なります。
前述のページ番号の振り方(『表紙を付ける場合』)ではうまくいかないので、以下の手順に従って振ってください。
手順自体はほとんど同じなので、『表紙を付ける場合』と異なる部分を太字にしています。
- ページ番号を付け始めたいページの先頭で[レイアウト]タブ→[区切り]→[現在の位置から開始]→「セクション区切りを挿入する」を選択する。

- [挿入]タブ→[フッター]ボタン→[フッターの編集]を押す。

- [デザイン]タブ→「前と同じヘッダー/フッター」をオフにする。

- [ページ番号]→[現在の位置]→「番号のみ」をクリックし、ページ番号を挿入する。この時、本文の最初のページ番号が合っていないので、[ページ番号]→[ページ番号の書式設定]をクリックする。
- [ページ番号の書式]ウィンドウで[開始番号]をクリックする。すると本文の最初のページ番号が「1」になる。

念のため、設定後に表紙と目次のページに番号が振られていないことを確認しましょう。

引用
引用については「第三回」を参照してください。
短い引用文であれば「」で括ればよいので、Wordで何かしらの設定をする必要はありません。
この章では、少し長い引用文(ブロック引用)の設定方法について説明しておきます。

- 段落レイアウトは「(なし)」
- 段落の前後に0.5〜1行分のスペースを設ける
- 段落の左右インデントを二字程度設ける
- 引用元は()でくくって文末に記載する
参考文献
参考文献については「第三回」を参照してください。
参考文献の記載の方法として、参考文献リストを作る場合や脚注(ページの下に表示する)を作る場合があります。
どちらを使うかは学問分野によって違いますが、体裁が指定されていないレポートであればどちらで表記しても問題ありません。
参考文献リスト
参考文献リストは、手で一つ一つ詳らかに書いていく場合と、ワード側で自動生成する場合があります。
手で書いていく場合は、ぶら下げ2〜3字程度を設定して、ひたすら引用元を列挙していけば良いです。

自動生成する場合は、以下の手順に従って下さい。
文中での参考文献の挿入の仕方
- [参考資料]タブの[引用文献と文献目録]からスタイル(後述)を選ぶ。

- [資料文献の管理]から「作成」を押す。

- 文献情報(著者、タイトル、発行年、出版社など)を入力する。①〜③を繰り返し、レポートに使う文献を全て登録して文献リストを作成する。

- 挿入したい所で[引用文献の挿入]を押し、挿入する文献を選択する。

参考文献リスト(文献目録)の作成方法
作成したい箇所にカーソルを合わせて「文献目録」をクリックする。
参考文献を追加・削除した場合
文献目録の「引用文献と文献目録の更新」を押す。
この時、目録が更新され、文献番号も正しい順序に変わる。
【参考】参考文献のスタイル
脚注
脚注は、引用元を記載するためだけではなく、レポートの記述に補足説明を加える場合にも用いることができます。
また、脚注には「脚注」と「文末脚注」の二種類が存在します。
- 脚注:そのページの下部に表示する
- 文末脚注:文章の最終部分(「セクション区切り」で区切られた最終ページ)にまとめて表示する
なお、どちらも挿入の手順は同じです。
- 脚注または文末脚注を挿入する位置をクリックする。
- [参考資料]タブ→[脚注の挿入]または[文末脚注の挿入]を選択する。

- 脚注または文末脚注に、記述の補足説明や引用元の情報を入力する。

- ## おすすめの体裁(フォーマット)
レポートの形式が指定されていない場合は、以下のフォーマットに従うことをおすすめします。
- 用紙:A4縦向き[※初期設定]
-
文字方向:指定がない限り横書き(文学系レポートでは縦書きの場合あり)[※初期設定]
-
余白:上25mm・下左右20mm
-
ブロック引用:前後0.5行空き・左右インデント2文字
-
ページ番号:フッター中央(表紙や目次以外に振る)・下からのフッター位置を少なめに設定
| テキストの種類 | 日本語 | 英語 |
|---|---|---|
| タイトル | 〜Sゴシック体14ptで中央揃え・タイトルの前は1行空ける | Arial14ptで中央揃え・タイトルの前は1行空ける |
| タイトル副題 | 〜Sゴシック体12ptで中央揃え・二倍ダーシ(--)に続けて書く | Arial12ptで中央揃え |
| 執筆者名 | ゴシック体12ptで右揃え・執筆者名の前は1行空ける | Arial12ptで右揃え・執筆者名の前は1行空ける |
| 章 | 〜Sゴシック体12ptで左揃え・章の前は2行空ける | Arial12ptで左揃え・章の前は2行空ける |
| 節 | 〜Sゴシック体10.5ptで左揃え・節の前は1行空ける | Arial10.5ptで左揃え・節の前は1行空ける |
| 本文 | 〜S明朝体10.5ptで両端揃えまたは左揃え+字下げ・ | RomanかCentury10.5ptで両端揃え+字下げ |
保存の仕方
ゲームのセーブと同じで、いついかなるトラブルに対応するためにこまめ保存をすることはとても重要です。
しかし、左上のマークを押せば上書き保存されるし、万一クラッシュしても復元できるようになっているので過度な心配は無用。
それ以上に、「レポートはPDF形式で提出」等の特殊な形式を求められた場合の対応方法を知っておくことが肝要です。
- [ファイル]タブを押す。

- [エクスポート]から「PDF/XPSの作成」を選ぶとPDF形式で保存できる。その他のファイルは「ファイルの種類の変更」から変更できる。

まとめ
本記事のなかでも、特に大切な部分を手順に従ってまとめました。
- 今日のまとめ
- 基本設定をする:用紙の余白設定
- フォントと段落の設定をする:フォントの選択・文字サイズ調整・段落レイアウト設定
- 「見出し」にスタイルを使う:スタイル・アウトラインレベル
- 段落の余白設定をする:上下の余白・左右の余白(インデント)
- 位置合わせと改ページをする:段落内での位置合わせ・改ページの位置
- ページ番号を挿入する:ページ番号の挿入
- 引用と参考文献を示す:ブロック引用・参考文献
- 目次を挿入する:目次の挿入・目次のリフレッシュ
- 保存する:PDFでの保存
基本編を全て読めば、レポートが一通り作成できます。より高い質を求める人のために、後々に応用編も公開する予定です。
第四回の「レポートの書き方」、これにて基本編は全てマスターです。ここまでお読みいただきありがとうございます。
皆さんが単位を無事に入手し、晴々とした気持ちで一年を迎えられることを心より祈念いたします。
単位に愛を。ピース。
他のレポート関連の記事はこちら!